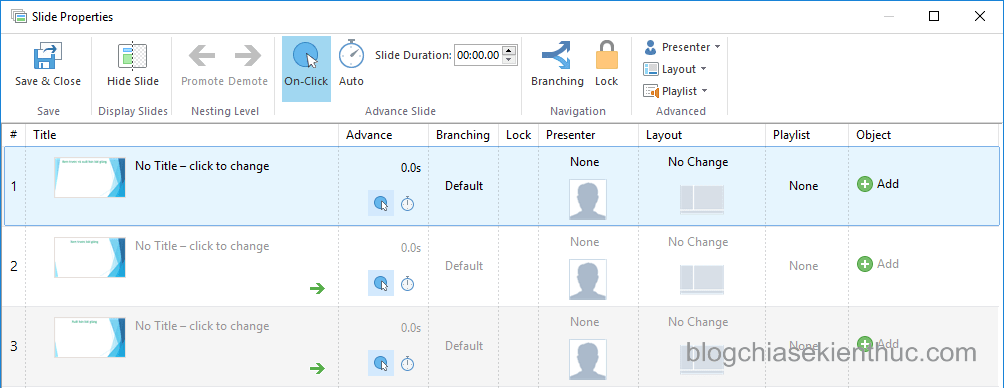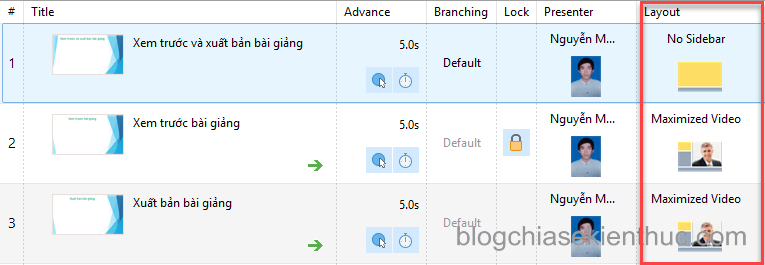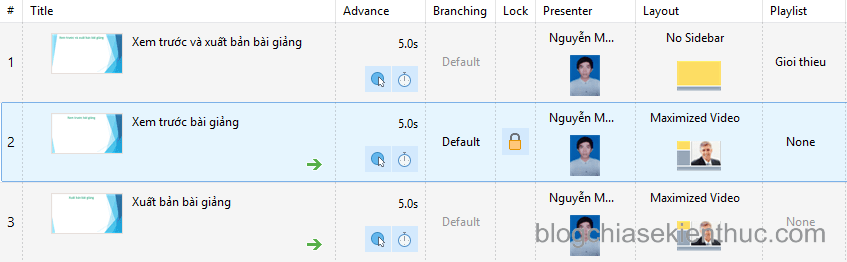Cách thiết lập thuộc tính của Slide Properties trong iSpring Suite
I. Các bước thiết lập thuộc tính
+ Bước 1: Bạn vào iSpring Suite 9 => chọn Slide Properties
+ Bước 2: Cửa sổ Slide Properties xuất hiện với giao diện như hình bên dưới.
II. Chức năng và cách thiết lập từng thuộc tính cụ thể
- Thẻ
Titlecho phép bạn thay đổi tiêu đề của slide. Nháy chuột vàoNo Title – click to changevà nhập tiêu đề mới vào.
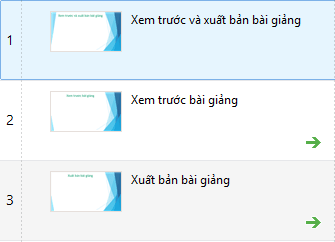
- Thẻ
Advancecho phép bạn thiết đặt thuộc tính On-Click hoặc Auto hoặc cả hai: - Nếu bạn chọn
On-Clickthì khi bạn muốn sang slide tiếp theo bạn phải dùng chuột. - Nếu bạn chọn
Autothì khi slide chạy hết thời gian thiết đặt nó sẽ tự động chạy sang slide tiếp theo. - Nếu bạn chọn cả hai thì một là bạn có thể dùng chuột để chuyển hoặc để cho slide tự động chuyển.
Theo quan điểm của cá nhân thì nên chọn cả hai:
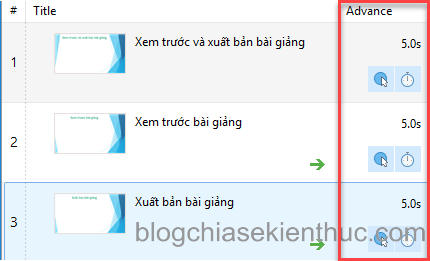
Chú
ý thông thường chương trình sẽ tự động thiết đặt thời gian chuyển giữa
các slide cho bạn tuy nhiên trong một số trường hợp bạn cần thiết đặt
lại thời gian cho mỗi slide cho hơn phù hợp với nội dung trong silde.
Cách thiết đặt rất đơn giản là bạn chỉ cần chọn vào 0.0s rồi nhập thời gian vào là được
Thẻ Tùy theo yêu cầu của bài giảng mà bạn sẽ chọn là Thẻ Chẳng hạn chúng ta sẽ khóa slide Thường thì thẻ Thẻ Còn trong trường hợp bài giảng của bạn có nhiều người cùng dạy thì người nào dạy slide nào thì bạn chọn tương ứng là được. Chú ý thông tin người dạy phải được thiết lập trước trong Thông thường mình sẽ để như mặc định là Bạn chỉ cần thực hiện theo các bước sau là sẽ có được nhạc nền cho slide rồi bạn nhá. Chúc bạn thành công! + Bước 1: Chọn slide cần thêm nhạc nền + Bước 2: Tại thẻ + Bước 3: Hộp thoại xuất hiện bạn chọn vào + Bước 4: Chọn vào Ngoài ra bạn có thể chọn vào + Bước 5: Chọn vào Chú ý với các slide không có ghi âm thì bạn tùy chỉnh âm lượng là Đây là kết quả sau cùng khi thiết đặt các thuộc tính cho slide. Bạn có thể xem để tham khảo. Cuối cùng là thẻ Branching cho phép bạn chuyển hướng từ slide này sang slide khác. Thẻ này có hai tùy chọn là Forward branching và Backward branching có nghĩa là chuyển tiếp tới slide và quay về tới slide.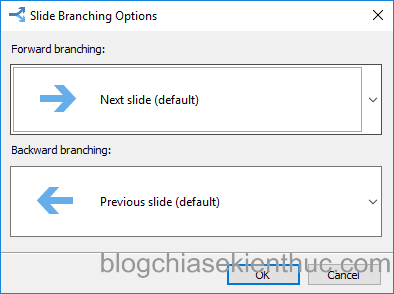
Forward branching hoặc Backward branching và slide cần tới. Nếu không có gì đặc biệt thì thuộc tính này bạn cũng nên để mặc định không tùy chỉnh gì cả.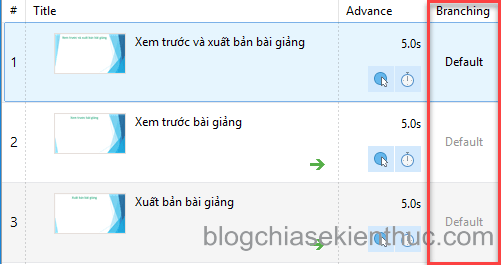
Lock cho phép bạn khóa slide lại và tại slide bị khóa thì bạn không thẻ kéo thanh trước để bỏ qua hoặc chọn < TRƯỚC hoặc chọn TIẾP THEO > được.
Xem trước bài giảng lại
thì khi đó khi bài giảng chạy tới slide này thì người học bắt buộc phải
xem hết slide thì mới có thể xem tiếp các slide khác. Qua slide này đến
các slide khác thì bạn có thể sử dụng < TRƯỚC hoặc TIẾP THEO > như bình thường.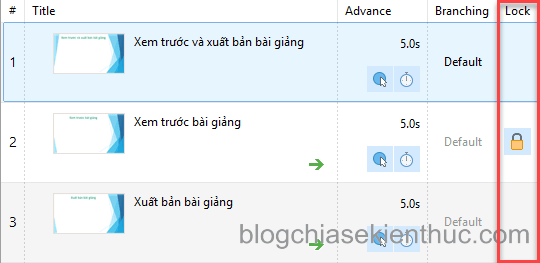
Lock
này sẽ được vận dụng ở một số slide quan trong của bài giảng và học
sinh bắt buộc phải ngồi xem hoặc làm xong thì mới có thể xem hoặc làm
các slide tiếp theo.Presenter cho phép bạn thiết
lập thông tin của người dạy. Nếu bài giảng của bạn chỉ có một người dạy
thì bạn có thể thực hiện nhanh như sau chọn tất cả các slide => vào Presenter và chọn người dạy là xong.
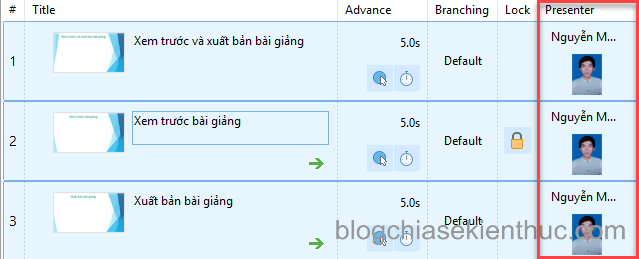
Presentation Resources. Chi tiết bạn có thể xem lại bài viết cách thiết lập thông tin người dạy.Layout cho phép bạn tùy chỉnh bố cục của từng slide. Thẻ cung cấp cho chúng ta tất cả có 4 kiểu là:No Change. Tuy nhiên một số đồng nghiệp của mình thường chỉnh slide đầu tiên là No Sidebar và các slide còn lại là Full hoặc Maximized Video.
Cài này thì tùy vào bạn thôi bạn muốn slide hiển thị như thế nào thì
chọn như thế ấy miễn sao giao diện khi xuất bản thân thiện với học sinh
là OK.Playlist thẻ này cung cấp cho bạn một tính năng rất tuyệt với là bạn có thẻ chèn thêm nhạc nền vào cho từng slide khác nhau.III. Cách chèn nhạc nền cho Slide
Playlist => chọn dấu mũi tên sổ xuống => chọn Manage playlist…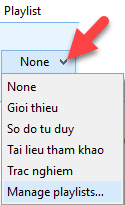
New… => nhập tên vào ô Playlist name => chọn OK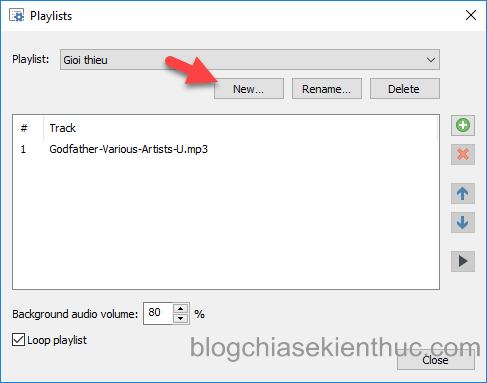
![]() để thêm bài nhạc nền vào và bạn có thể thêm nhiều bài nhạc nền khác nhau => chọn
để thêm bài nhạc nền vào và bạn có thể thêm nhiều bài nhạc nền khác nhau => chọn Close.![]() để xóa một bài nhạc nền hoặc chọn vào
để xóa một bài nhạc nền hoặc chọn vào ![]() để nghe thử. Nếu muốn tăng giảm âm lượng thì bạn có thể tùy chỉnh lại tại ô Background audio volume.
để nghe thử. Nếu muốn tăng giảm âm lượng thì bạn có thể tùy chỉnh lại tại ô Background audio volume.Playlist mà bạn vừa tạo là hoàn thành.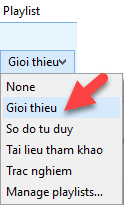
50% còn với các silde có ghi âm thì bạn nên tùy chỉnh âm lượng là 30% để tránh tình trạng nhạc nền quá lớn lấn hết lời giảng của bạn.Object
các bạn có thể tự tình hiểu thêm mình không hướng dẫn thẻ này vì thông
thướng ít khi sử dụng đến. Ngoài ra nếu muốn ẩn một slide nào đó thì bạn
hãy chọn slide đó rồi chọn vào Hide Slide trên thanh công cụ là được.