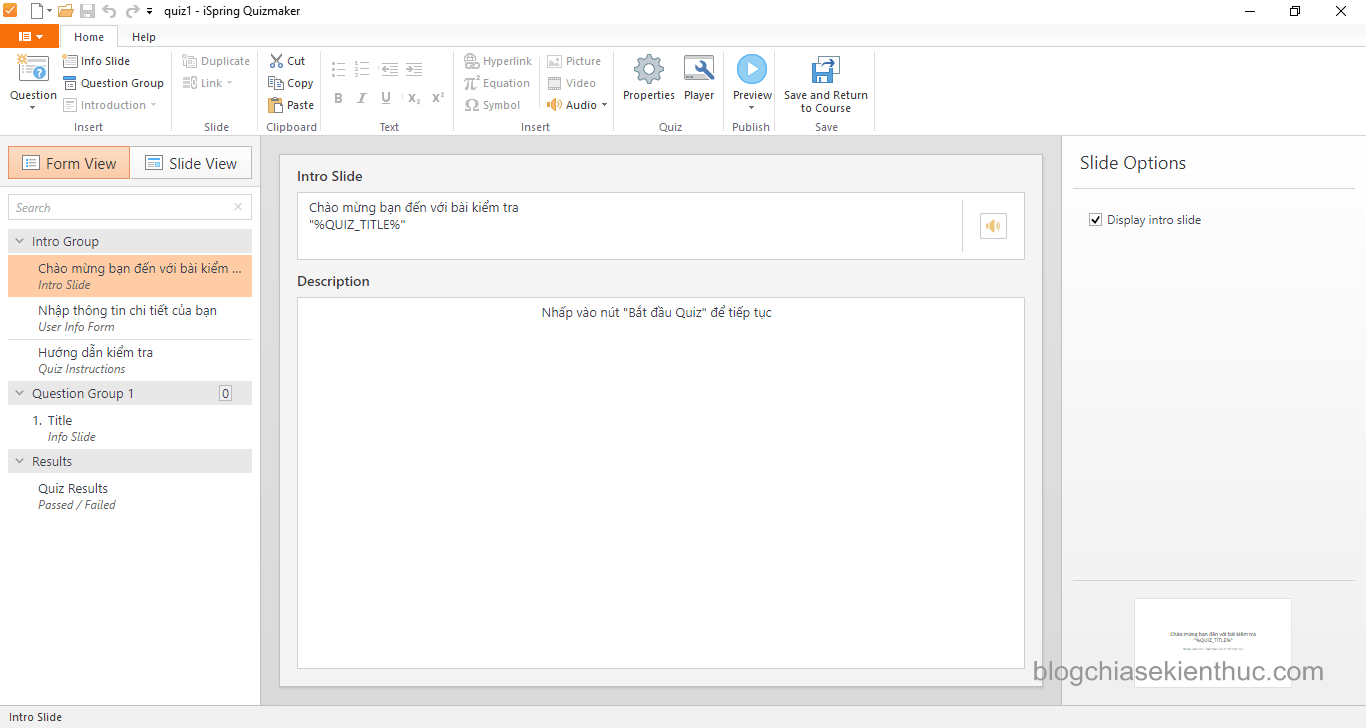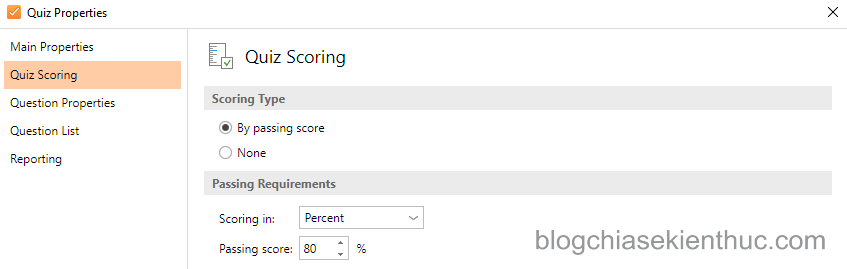IV.Thiết lập thuộc tính cho bài tập trắc nghiệm Quiz trong iSpring Suite
Trước khi bắt đầu tạo một bài tập trắc nghiệm Quiz thì bạn cần phải thiết lập thuộc tính cho nó trước. Chủ yếu chúng ta sẽ thiết lập các thuộc tính sau:
- Thông tin phần giới thiệu.
- Thuộc tính cho Quiz.
- Thuộc tính cho Player.
Để thiết lập thuộc tính cho bài tập trắc nghiệm Quiz bạn thực hiện như sau:
Thực hiện: Đầu tiên vào iSpring Suite 9 => chọn Quiz

Cửa số iSpring Quizmaker xuất hiện. Bạn tiến hành thiết
lập các thuộc tính theo yêu cầu, chi tiết về chức năng và cách thiết lập
các thuộc tính được trình bày bên dưới:
I. Thiết lập thông tin cho phần giới thiệu
Thông tin cho phần giới thiệu được thiết lập thông qua chức năng Introduction của Quiz. Introduction cho phép bạn thiết lập ba thông tin cơ bản sau:
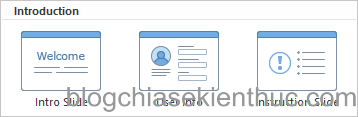
- Intro Slide: Tức là thông tin về slide chứa bài tập trắc nghiệm
Quiz. - User Info: Tức là thông tin về người học, ở đây bạn có thể yêu cầu người học cung cấp các thông tin như tên, thư điện tử…
- Instruction Slide: Cho phép bạn hướng dẫn về cách làm bài tập trắc nghiệm.
Bên dưới là demo mẫu thiết lập thông tin của ba phần Intro Slide, User Info, Instruction Slide và bạn có thể thiết lập như mình hoặc tự thiết lập lại theo ý muốn.
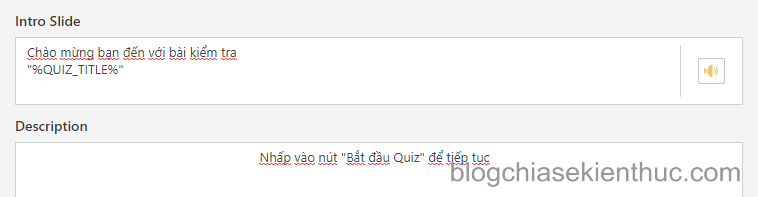
1. Intro Slide
Chú ý “%QUIZ_TITLE%” bạn giữ nguyên không thay đổi gì hết, thông tin về tên của bài kiểm tra chúng ta sẽ thiết lập trong phần Properties và chương trình sẽ tự động cập nhật vào.
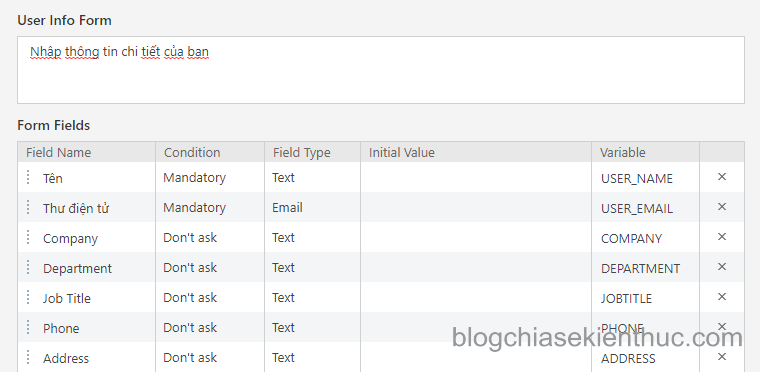
2. User Info
Email thành Thư điện tử…Mandatory, Optional và Don’t ask..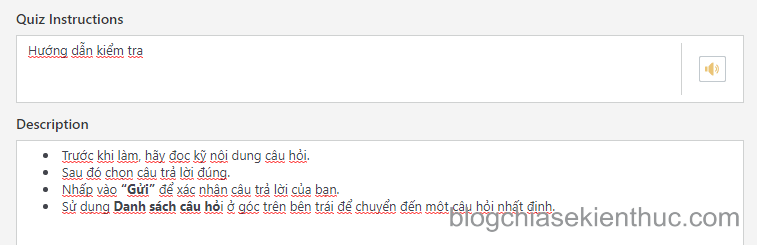
3. Instruction Slide
Chú ý bạn cần xem xét là bài kiểm tra có cần các thông tin này không, nếu không cần thiết thì bạn có thể bỏ chọn Display quiz instructions hoặc không cần thiết lập các thông tin này cũng được.
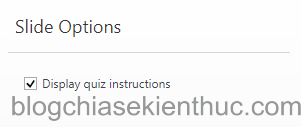
II. Thiết lập thuộc tính cho Quiz
Để thiết lập thuộc tính cho Quiz tại cửa sổ iSpring Quizmaker bạn chọn vào Properties.
Hộp thoại Quiz Properties xuất hiện cung cấp cho bạn năm nhóm thuộc tính, cụ thể:
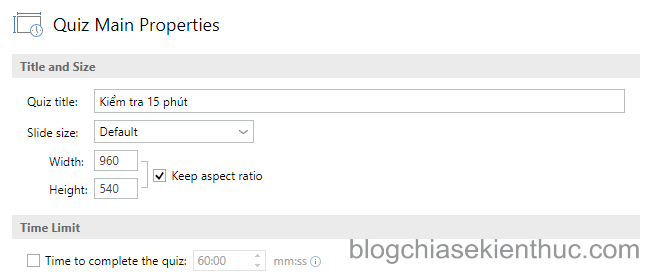
1. Main Properties
- Quiz title: Tên của bài kiềm tra Quiz.
- Slide size: Kích thước của slide và bạn nên để như mặc định.
2. Quiz Scoring
- Scoring in: Ghi ở dạng phần trăm hoặc điểm nếu chọn
Percentlà ghi ở dạng phần trăm ngược lại là ở dạng điểm. - Passing score: Số phần trăm hoặc số điểm sẽ vượt qua.
3. Question Properties

- Points for a correct answer: Điểm cho một câu trả lời đúng.
- Penalty for an incorrect answer: Điểm trừ cho một câu trả lời không chính xác.
- Number of attempts: Số lần làm bài.
- Limit time to answer the question: Thời gian để làm bài. Chú ý: Nếu bạn chọn vào
Limit time to answerthìNumber of attemptssẽ bị vô hiệu - Correct, Incorrect và Try again: Các thông báo tại các mục này bạn có thể việt hóa lại như ảnh trên.
4. Question List
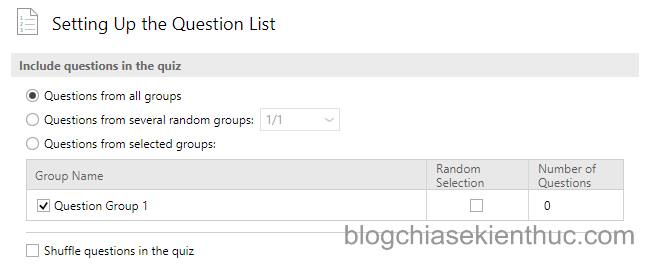
Shuffle questions in the quiz: Nếu được chọn thì thứ tự của các câu hỏi sẽ hiển thị một cách ngẫu nhiên. Theo quan điểm của cá nhân mình thì không nên chọn.
5. Reporting
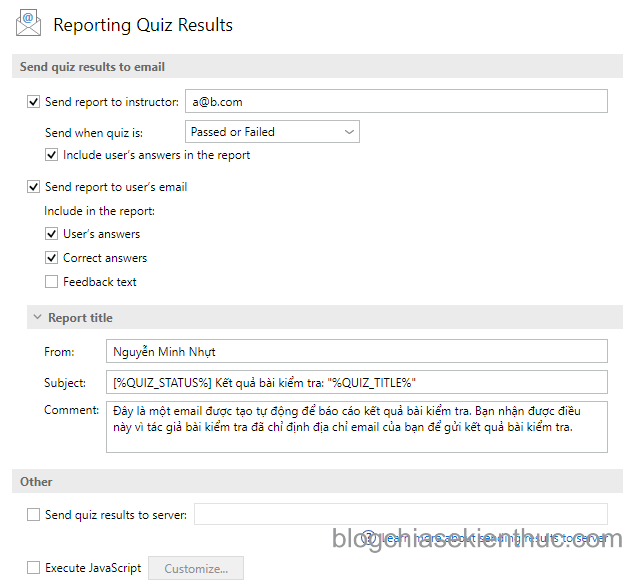
Nếu bạn muốn biết điểm của học sinh sau khi học sinh làm xong tập trắc nghiệm Quiz thì bạn hãy chọn và thiệt lập các tùy chọn như sau
5.1. Send quiz results to email
- Send report to instructor: Gửi kết quả của bài tập trắc nghiệm, bạn hãy nhập email của mình vào.
- Send when quiz is: Gửi khi kết quả là.
- Passed or Failed: Gửi tất cả.
- Passed: Chỉ gửi những bài kiểm tra có kết quả là “đạt”.
- Failed: Chỉ gửi những bài kiểm tra có kết quả là “chưa đạt”.
- Include user’s answers in the report: Nếu được chọn thì sẽ gửi luôn phần trả lời cho từng câu hỏi của người học.
- Send report to user’s email: Gửi kết quả làm cho người học.
5.2. Report title
- From: Ở đây bạn có thể nhập tên của bạn.
- Subject: Ở đây bạn có thể nhập
Kết quả bài kiểm tra.
Chú ý chỉ thay đổi Quiz results
- Comment: Bạn có thể việt hóa lại hoặc tự nhập lại theo ý của mình miễn sao hợp lí là được.
III. Thiết lập trong Player
Tương tự như trong Properties trong phần Player cũng có khá nhiều tùy chọn khác nhau. Trong phạm vi của bài viết mình chỉ hướng dẫn các bạn mục Text Labels các mục còn lại bạn có thể tự tìm hiểu thêm.
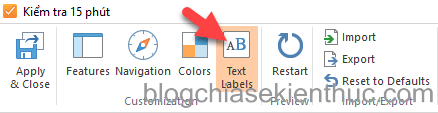
Với Text Labels bạn có thể việt hóa lại như hình bên dưới.
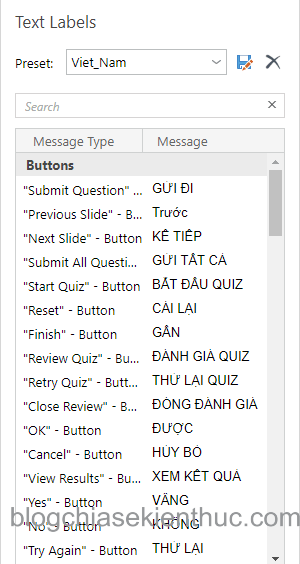
Hoặc nếu thích bạn có thể sử dụng bản việt hóa của mình tại đây hoặc tại đây. Sau khi tải tệp Viet_Nam.xml về máy thì bạn vào bạn Import => chọn tệp Viet_Nam.xml => chọn Open là xong
Chú ý:
- Nghĩa của từ được việt hóa phải phù hợp với ngữ cảnh
- Không việt hóa các cụm trong dấu % chẳng hạn %USER_POINTS%
- Không có dấu khoảng cách bạn nhá, chẳng hạn như thế này %USER_POINTS% chứ không phải là thế này % USER_POINTS %