Thiết lập thông tin người dạy trong bài giảng elearning
Thực hiện: Đầu tiên bạn hãy vào iSpring Suite 9 => chọn Presentation Resources
Hộp thoại Presentation Resources xuất hiện với giao diện như hình bên dưới.
Các thao tác chèn tệp tin đính kèm, siêu liên kết, thiết lập thông tin người dạy và thông tin về trường điều nằm trong hộp thoại này.
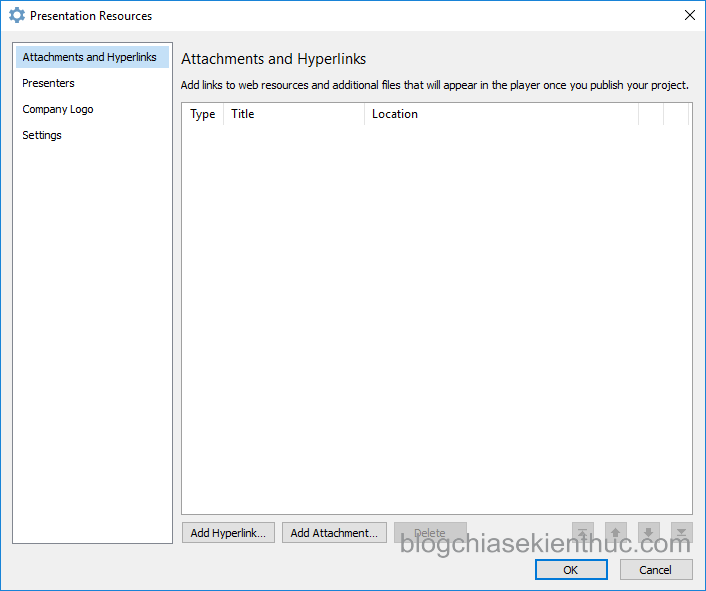
I. Chèn tệp tin đính kèm và siêu liên kết
1. Chèn tệp tin đính kèm vào bài giảng
+ Bước 1: Tại hộp thoại Presentation Resources bạn chọn Attachments and Hyperlinks => chọn Attachments => hộp thoại Open xuất hiện bạn chọn tệp cần đính kèm rồi chọn Open.
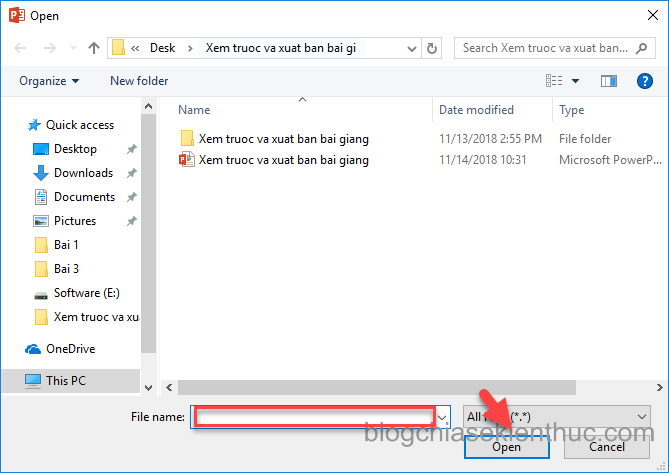
+ Bước 2: Hộp thoại Edit File Attachment xuất hiện, bạn có thể nhập lại tên đại diện của tệp đính kèm tại ô Title => và chọn OK.

Sau khi chọn Open thì hộp thoại Presentation Resources sẽ xuất hiện một danh sách chứa các tệp tin được đính kèm.
Bạn có thể chọn vào biểu tượng “cây bút” để sửa và chọn vào biểu tượng dấu “x” để xóa

Như vậy là bạn đã chèn xong tệp tin đính kèm cho bài giảng của mình rối đó.
Chương trình iSpring Suite phiên bản 9 hỗ trợ bạn chèn tệp đính kèm ở tất cả các định dạng *.*. Sau khi chèn thành công khi học thì học sinh có thể tải về tại mục Tài nguyên
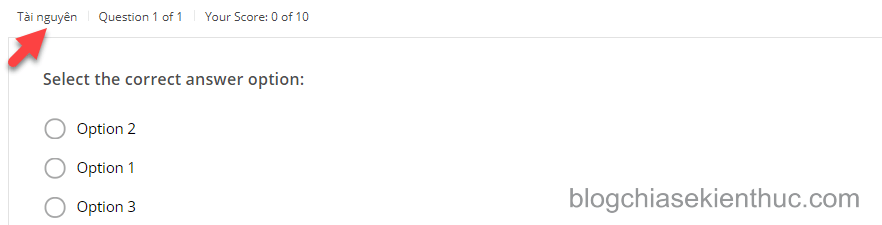
Chú ý: Bạn không nên lạm dụng chức năng này, mà chỉ nên chèn các tệp tin cần thiết thôi và bạn cũng không nên chèn các tệp có dung lượng quá lớn như vậy sẽ làm cho bài giảng của bạn rất nặng.
2. Chèn siêu liên kết
Các bước chèn siêu liên kết hoàn toàn tương tự với các bước chèn tin đính kèm chỉ khác nhau là ở bước đầu tiên thay vì chọn Attachments bạn hãy chọn Hyperlinks.
Chú ý: Khi hộp thoại Add Wed Link xuất hiện bạn cần nhập chính xác URL và nên nhớ rằng http:// và https:// là khác nhau.
II. Chèn thông tin người dạy vào bài giảng điện tử
Rồi ! Đến phần quan trọng nhất của bài viết này thiết lập thông tin người dạy. Chúng ta cần thiết lập các thông tin sau:
- Name: Tên.
- Title: Bạn có nhập là giáo viên.
- Email: Thư điện tử.
- Wed site: Trang web.
- Phone: Số điện thoại
- Info: Thông tin thêm.
- Photo: Ảnh.
Các bước thiết đặt được trình bày ngay bên dưới:
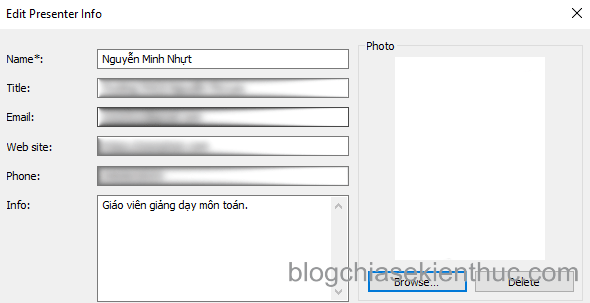
+ Bước 1: Tại hộp thoại Presentation Resources => bạn chọn Presenters => chọn Add hộp thoại Edit Presenter Info xuất hiện có giao diện như hình bên dưới
+ Bước 2: Lần lược nhập các thông tin của bạn vào như Name, Title, Email, Wed site, Phone, Info và thông tin Name là bắt buộc phải có.
Nếu muốn chèn ảnh của mình vào thì bạn có thể chọn vào Browse… => hộp thoại Open xuất hiện như hình bên dưới.
=> bạn chọn ảnh cần chèn => chọn Open là xong.
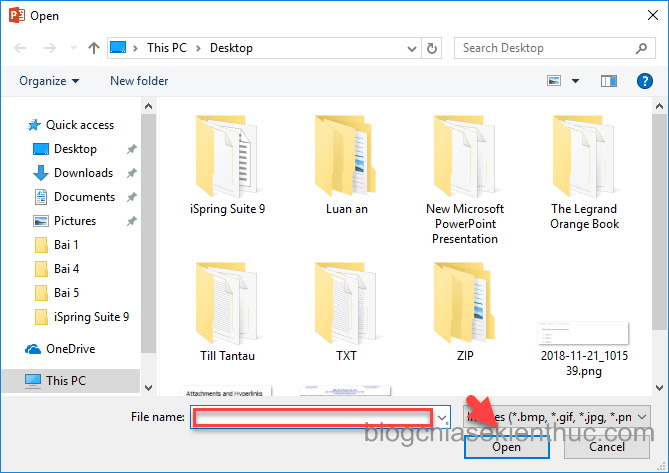
+ Bước 3: Chọn OK
Chú ý: Bạn có thêm thêm người dạy thứ 2, thứ 3…vào bằng cách tương tự như mình vừa hướng dẫn.
III. Chèn Logo vào bài giảng E-Learning
Ngoài thông tin của người dạy, nếu muốn bạn có thể thêm thông tin về trường như logo và website vào thì bạn có thể thực hiện như sau:
+ Bước 1: Tại hộp thoại Presentation Resources bạn chọn Company Logo => chọn Browse.
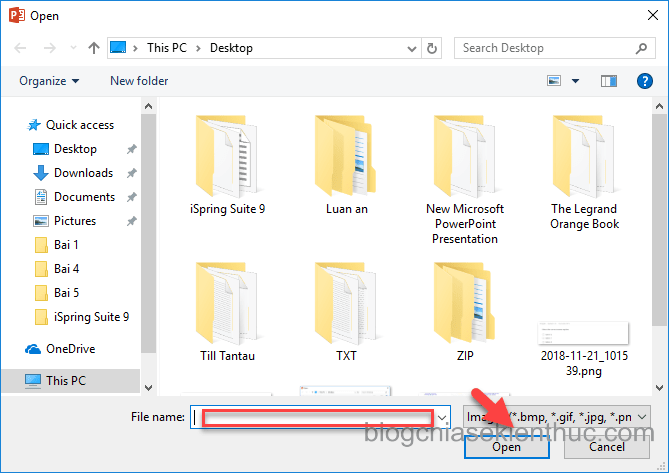
+ Bước 2: Trong hộp thoại Open chọn Logo cần chèn => chọn Open.
+ Bước 3: Tại Website bạn hãy nhập địa chỉ của trường mình vào.

+ Bước 4: Chọn OK để hoàn tất.

