Quay chụp màn hình bằng Ispring
I. Các bước quay màn hình
+ Bước 1: Bạn vào iSpring Suite 9 => chọn Screen Recording.
+ Bước 2: Cửa sổ iSpring Cam Pro xuất hiện bạn chọn vào New Recording để bắt đầu quay màn hình.
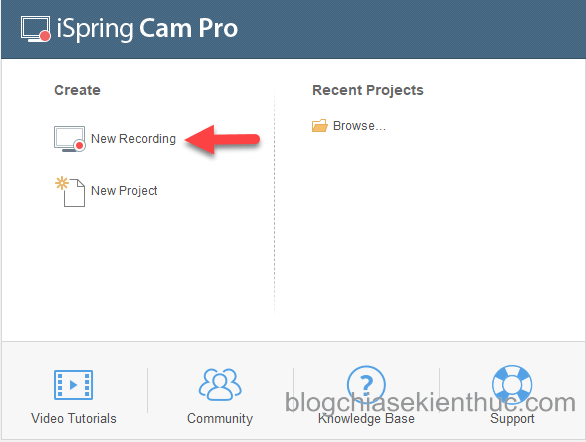
+ Bước 3: Hộp thoại Recording Settings xuất hiện. Hộp thoại này cung cấp cho bạn một số kiểu quay như sau:
- Screen: Chỉ quay màn hình.
- Camera: Quay hình thông qua webcam.
- Screen and Camera: Quay màn hình và quay hình thông qua webcam.
Ngoài ra ở mỗi một kiểu quay còn có một số tùy chọn như sau:
- Recording Area: Khu vực quay màn hình bạn có thể chọn
Screen AreahoặcFull ScreenhoặcApplication. - Dimensions: Tùy chỉnh lại kích thước khu của khu vực quay màn hình.
- Microphone: Thiết lập microphone nếu bạn có nhiều microphone thì bạn hãy chọn ở đây.
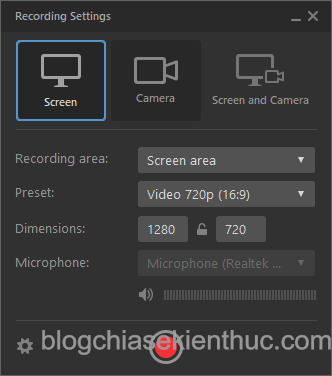
+ Bước 4: Chọn vào nút ![]() Start a new recording để bắt đầu quay màn hình.
Start a new recording để bắt đầu quay màn hình.
+ Bước 5: Khi quay màn hình xong bạn bấm phím F 10 để dừng quay. Khi đó hộp thoại iSpring Suite và cửa sổ iSpring Cam Pro xuất hiện.
Tại hộp thoại iSpring Suite bạn chọn vào Add annotations to the screen Recording nếu muốn thêm các chú thích vào màn hình còn không thì cứ để như mặc định và chọn Continue là được.
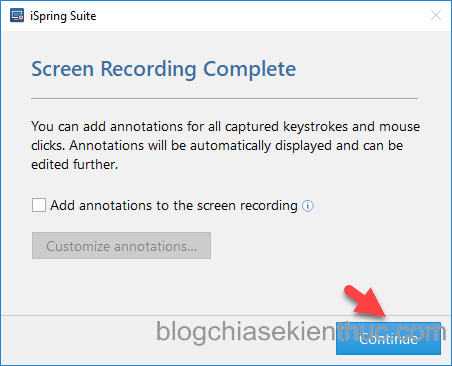
+ Bước 6: Tại cửa sổ iSpring Cam Pro bạn chọn vào Home => chọn Save and Return to Course là xong.
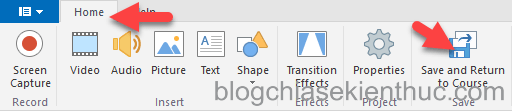
II. Tùy chỉnh đoạn quay màn hình
Cửa sổ iSpring Cam Pro cung cấp cho bạn một số chức năng
tương tự như các chương trình Camtasia Studio, FastStone Capture,
Bandicam… giúp bạn dễ dàng tùy chỉnh lại đoạn quay màn hình, cụ thể như
sau:
1. Home
Trong tab Home chứa một số chức năng như sau.

- Screen Capture: Quay lại màn hình.
- Video: Chèn đoạn phim vào đoạn ghi màn hình.
- Audio: Chèn đoạn âm thanh vào đoạn ghi màn hình.
- Picture: Chèn ảnh vào đoạn quay màn hình.
- Text: Chèn văn bản.
- Shape: Chèn shape.
- Properties: Cho phép bạn tùy chỉnh lại một số thuộc tính như Preset, Dimensions, Color…
- Save and Return to Course: Lưu và trở lại với chương trình PowerPoint.
- Transition Effects: Hiệu ứng chuyển tiếp.
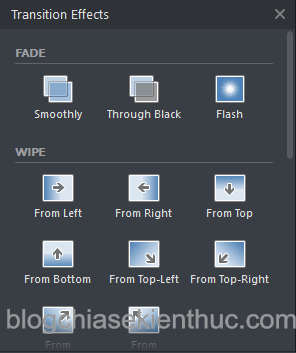
2. Option
Tùy theo đối tượng được chọn là được chọn là phần Audio hoặc video của đoạn quay màn hình mà thực đơn này sẽ hiển thị khác nhau.
2.1. Đối với Audio
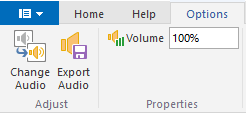
- Change Audio: Cho phép bạn thay đoạn audio hiện tại bằng một đoạn audio khác.
- Export Audio: Cho phép bạn xuất đoạn audio hiện tại ra một tệp tin audio độc lập với định dạng đầu ra là *.wav.
- Volume: Tùy chỉnh lại âm lượng của đoạn audio.
2.2. Đối với video

- Change Video: Cho phép bạn thay đoạn video hiện tại bằng một đoạn video khác.
- Video Border: Thiết đặt đường viền cho video.
- Width: Tùy chỉnh chiều rộng.
- Height: Tùy chỉnh chiều ngang.
- Transparency: Tùy chỉnh độ trong suốt.
- Volume: Tùy chỉnh âm lượng.
- Video Effects: Thiết lập hiệu ứng cho video và ở phiên bản hiện tại chương trình chỉ cung cấp cho chúng ta hai kiểu hiệu ứng là
ShadowvàGlow.
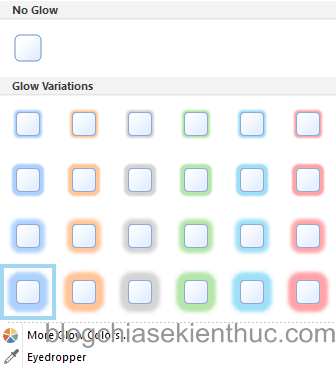
Chú ý:
- Để chọn được phần audio hoặc phần video của đoạn quay màn hình thì bạn chọn vào phần tương ứng nhưng ảnh minh họa bên dưới.
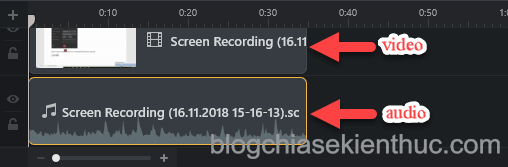
- Để xuất bạn đoạn quay màn hình ra một đoạn video độc lập thì bạn có thể vào
 => chọn Publish… => chọn My Computer (đặt tên và chọn vi trí lưu) => chọn Publish là xong. Đoạn video sẽ có định dạng mặc định là *.mp4
=> chọn Publish… => chọn My Computer (đặt tên và chọn vi trí lưu) => chọn Publish là xong. Đoạn video sẽ có định dạng mặc định là *.mp4 - Trong quá trình quay màn hình bạn có thể ấn phím F9 để tạm ngừng quay và phím F10 để dừng quay.

