Các phương pháp ghi hình
I. Ghi hình bài giảng trực tiếp bằng iSpring Suite
Yêu cầu máy tính phải có Webcam, và nếu được thì nên là một webcam rời để có được chất lượng hình ảnh tối ưu nhất, các bước thực hiện như sau:
+ Bước 1: Bạn chọn slide cần ghi hình.
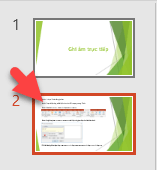
+ Bước 2: Tạo hiệu ứng xuất hiện cho các đối tượng trong slide.
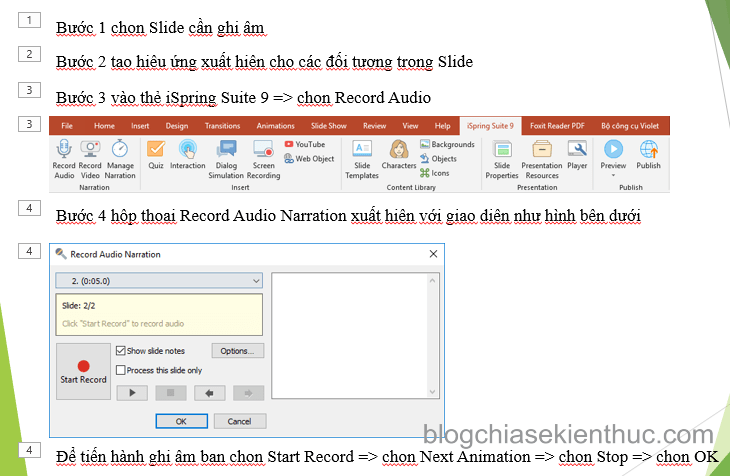
+ Bước 3: Bạn vào tab iSpring Suite 9 => chọn Record Video

+ Bước 4: Hộp thoại Record Video Narration xuất hiện với giao diện như hình bên dưới.
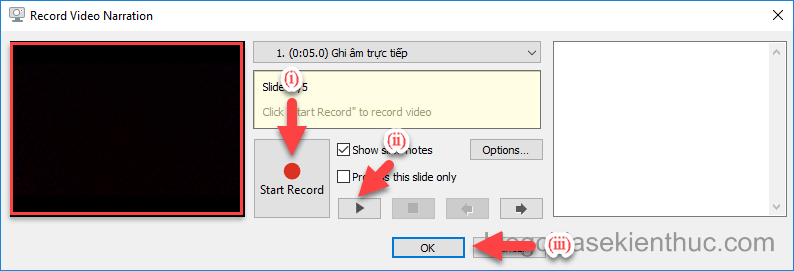
Để tiến hành ghi hình bạn chọn Start Record => chọn Next Animation => chọn ![]() => chọn OK
=> chọn OK
Chú ý:
- Khi chọn vào
Next Animationthì hiệu ứng sẽ xuất hiện và bạn cũng bắt đầu giảng. Giảng xong lại bấm vàoNext Animationthì hiệu ứng tiếp theo trong slide sẽ xuất hiện và bạn lại tiếp tục giảng, cứ lập lại như vậy cho đến hết. - Số lần bấm
Next Animationcũng chính là số hiệu ứng mà bạn đã thiết lập trong slide
Để kiểm tra và nghe lại phần ghi hình của mình thì bạn vào iSpring Suite 9 => chọn Preview => chọn Preview Selected Slides.
Nếu có vần đề thì sẽ tiến hành ghi hình lại còn không thì xem như bạn đã hoàn thành việc ghi hình và đồng bộ cho slide này rồi.

Chú ý
Để ghi hình lại bạn bắt đầu thực hiện lại từ bước 3 và nếu có hộp thoại thông báo như hình bên dưới xuất hiện thì bạn cứ chọn Yes là được.
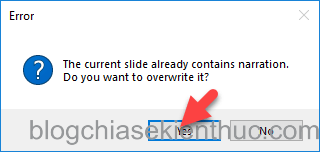
Trong trường hợp đoạn ghi hình không hiện ra khi bạn chọn Preview Selected Slides thì bạn có thể làm như sau để khắc phục
(i) vào iSpring Suite 9 => chọn Player => chọn Layout

(ii) tùy chọn LAYOUT xuất hiện, tại thẻ Presenter Videos bạn chọn On the Sidebar là được.

Cuối cùng thì bạn sẽ được kết quả như hình, đoạn ghi hình của bạn sẽ xuất hiện ở vị trí ô màu đỏ trong hình bên dưới.

